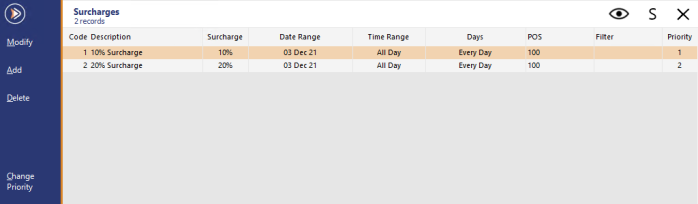
The Surcharges function in Idealpos (configured via File > Sales > Surcharge) can be used to create a variety of surcharges.
We have outlined a few examples of surcharges that can be configured below:
When creating surcharges, note that they will be applied based on priority.
Surcharges which are listed at the top of the list will have priority over surcharges that appear at the bottom of the list.
The priority of each surcharge can be modified by changing the position in which it appears in the list.
Example: Two surcharges exist which have both been configured to be active in the same period for All Items.
One surcharge is configured with a higher percentage rate than the other.
Whichever surcharge appears higher in the list will be applied to items in the sale.
The example below shows the result of a $10.00 total coffee sale using the above surcharge configuration.
The priority order of the surcharges can be modified by pressing the "Change Priority" button on the left-hand side of the window.
Arrows will then appear on the left-hand side of the window which can be used to change the priority order.
The first two arrows are used to move the highlighted surcharge entry up or down in the list.
The last two arrows are used to move the highlighted surcharge entry to the very top or of the very bottom of the list.
Once the desired priority order has been set, press the "Lock Priority" button on the left-hand side.
The example below shows the 20% surcharge has been moved to the top of the list and has a priority of 1.
With the surcharge priority order now switched so that the 20% surcharge appears at the top of the list, it will be the surcharge that takes priority, and therefore, a 20% surcharge will apply when a sale is completed.
The below example shows a $10.00 total coffee sale using the above configuration.
The below example will repeat the Christmas Day surcharge of 20% on All Items every year on the 25th December on POS 1.
If you don't want the surcharge to repeat every year, ensure that the "Repeat Every Year" checkbox is disabled.
The below example will apply a 20% surcharge on all items between 10:00PM and 11:59PM every day between 1st January 2025 and 31st December 2030 on POS 1.
It is possible to apply a unique surcharge to each Department or Sales Categories by creating multiple surcharges that are active during the same period.
E.g. You may want to apply a 5% surcharge only to items from the Coffee Department and also apply a 10% surcharge only to items from the Entree Department.
Idealpos will then apply the surcharge to the items from each department accordingly.
Regardless of whether the sale contains a mix of items from Coffee and Entree or items from only one of these departments, the correct surcharge will still be applied as per the surcharge configuration.
Tip!
The same method can also be used to apply multiple surcharges to the same department.
Simply create multiple surcharges that apply to items in Department X - ensure both surcharges are configured to apply to the same Department.
E.g. Surcharge 1 can apply a 10% surcharge to the Coffee Department.
Surcharge 2 can also apply a 5% surcharge to the Coffee Department.
This will trigger two separate surcharge subtotals to appear on the customer's receipt (each surcharge will have it's own subtotal).
To achieve this type of surcharge configuration, you will need to configure two surcharges as follows (the priority of the following surcharges doesn't matter, provided that there are no other surcharges higher in priority and active).
5% Coffee Department surcharge, ensuring that the "Apply Surcharge To" is set to "Only Items in Department" [Enter Coffee Dept Code].
Create another surcharge that applies to the Entree Department:
When items linked to these departments are added to a sale, they will be surcharged at the rate that is applicable for the department they're linked to.
E.g. Cappuccino, Flat White, Short Black will each be surcharged at 5% (5% Coffee surcharge).
Pasta, Beef, Lamb and Duck will be surcharged at 10% (10% Entree Surcharge).
When tendering the sale, the Sale window will display a break-down of these surcharges.
The Customer Receipt will also contain a breakdown of the surcharges.